理由:需要改進基岩版搖杆等觸控更新內容
不同的平台上使用不同的控制(Control)方式,例如Java版和Windows上的基岩版都使用鍵盤和滑鼠控制;在所有支援觸控的裝置上都可啟用觸摸控制。在選項中可以找到遊戲的控制選單。
Java版[]
無法設定的鍵位[]
在許多筆記本電腦和大多數Mac上,「功能鍵」(即F1-F12)在其預設配置下不起作用。玩家通常可以在按下功能鍵的同時按下Fn鍵(對於部分機型也可按下Ctrl或⇧ Shift等鍵)來解決此問題。如要使功能鍵在Mac中的macOS起作用,請轉到蘋果選單(Apple menu)→系統偏好設定(System Preferences)→鍵盤(Keyboard)。若你的Mac沒有觸控欄(Touch Bar),請選中「將F1,F2等作為常規按鍵(Use F1, F2 etc. as normal keys)」;若你的Mac有觸控欄,請在觸控欄(Touch Bar)選項中選中「將F1,F2等按鍵(Use F1, F2 etc. keys)」。如果玩家選擇了首選項,則可以使用「Fn」鍵將功能鍵切換回他們以前進行的操作(如播放/暫停音樂等)。玩家還可以在按下功能鍵時同時按住選項按鈕來使用功能鍵。
Minecraft Java版結合使用鍵盤和滑鼠進行控制。預設配置下單獨只用滑鼠或鍵盤都不能控制遊戲。之前的許多遊戲(例如DOOM、Quake和其他FPS遊戲)用過類似的控制系統。沒有玩過這些遊戲的玩家可能需要一段時間的練習才能熟練地操作,建議這些玩家在掌握這些技術之前先玩創造模式或是將難易度設定為和平。
| 預設鍵位 | 功能 |
|---|---|
| 拿起一個欄位中的所有物品;將一疊均勻分散(拖動);將分散的物品整理為一疊(雙擊)。 | |
| 拿起一個欄位中一半的物品; 在滑鼠指針長按時經過的每一個欄位中放置這疊物品中的一個。 | |

|
轉身;瞄準;鏡頭移動。 |
| 選擇快捷欄中的物品;在聊天框中翻動聊天記錄。 | |
| Esc | 按下後打開遊戲選單並釋放滑鼠指針。在單人模式中暫停遊戲。關閉任何打開的GUI。退出聊天/命令窗口。 |
| Left Control+B 或 Right Control+B | 切換朗讀功能。 |
| F1 | 切換抬頭顯示器(Heads-Up Display)
與F2鍵配合使用可截出沒有HUD的截圖。使用地圖探索時,此選項會很有用。 |
| F3 | 按下後出現除錯熒幕,並顯示遊戲版本。提供FPS(FPS)、區塊更新、可用記憶體和效能圖表資訊。
在除錯熒幕中按下1 - 9會在右側顯示更詳細的資訊。 按下0則重新顯示總體資訊。(按住F3時按下⇧ Shift可以顯示(或隱藏)完整的除錯資訊和資源分配餅狀圖。) 按住F3時按下Q會顯示一個關於F3所有的快捷鍵使用方法的幫助選單。 按住F3時按下A會重載所有區塊。 按住F3時按下T會重載紋理,對紋理製作者很有用。 按住F3時按下P會讓Minecraft處於非活動窗口的狀態下時,仍不會暫停遊戲。 按住F3時按下H會在物品的標籤(就是滑鼠移到背包內物品上顯示的窗口)中顯示物品的ID或英文名稱。
按住F3時按下C至少6秒鐘會在釋放按鍵之後故意觸發手動除錯崩潰。 按住F3時按下B會顯示所有的實體的碰撞箱和指針指向。 按住F3時按下D會清除聊天記錄(包括以前輸入的命令) 按住F3時按下N可以在上一個模式和旁觀模式之間切換。 按住F3時按下G會顯示區塊邊界。 按住F3時按下Esc可以暫停遊戲而不彈出暫停選單。 在玩家有權限時,打開遊戲模式切換器。按住F3並多次按F4,玩家選定的遊戲模式可以在四種遊戲模式間循環。鬆開F3即載入選定的遊戲模式。 |
| ⇧ Shift | 當物品欄打開的時候,按住⇧ Shift並點擊某個物品或物品堆可以將此物品在存放欄和快捷欄中切換。
當打開熔爐熔煉界面時,按住⇧ Shift並點擊在物品欄中某個物品或物品堆可以將此物品放上被熔煉區(而不是燃料區),而點擊被熔煉區或燃料區的物品則會將它們從熔爐上拿下。 當在合成時,按住⇧ Shift並點擊產物,則會製作出放上合成欄位的原料能夠合成的最大數量的產物,並存放在物品欄中。 當打開容器界面時,按住⇧ Shift並點擊某個物品或物品堆可以將此(組)物品放入容器或取出;拿起任意一個(組)物品按住⇧ Shift並雙擊一個(組)物品時,與被雙擊的物品相同的所有物品會被拿出或放入容器。 當在創造模式切換到生存物品欄時,⇧ Shift並點擊×時會清空整個背包。 當在任何一個選項卡中,⇧ Shift並點擊任何一個物品時,會將他們快速的放到選項卡中。 當在多人遊戲的選擇伺服器選單中,⇧ Shift+↑和⇧ Shift+↓可以移動伺服器到特定位置。還可以按住⇧ Shift時選擇兩個伺服器,可以將它們調換位置。 |
可設定的鍵位[]
| 預設鍵位 | 遊戲內設定名稱 | 本地化鍵名 | 功能 |
|---|---|---|---|
| 角色移動 | |||
| Spacebar | 跳躍 | key.jump | 跳躍。游泳時可保持玩家漂浮。雙擊可切換至飛行模式(僅創造模式下)。處於飛行模式時可使玩家高度上升。雙擊並疾走可以飛得更快。 |
| ⇧ Left Shift | 潛行 | key.sneak | 潛行。如果在飛行模式下,會造成高度下降。
按住Shift的同時對着可使用的方塊按下使用鍵(比如儲物箱、拉桿、熔爐等)將不會使用這些方塊,而是和其他普通方塊一樣放置方塊。例如,潛行時使用拉桿 右鍵點擊平時會打開其物品欄的方塊(例如發射器)時會放置拉桿。 用於脱離可騎乘實體。 |
| Left Control | 跑步 | key.sprint | 進入疾走或速泳狀態。當玩家飢餓值小於等於6( |
| A | 向左移動 | key.left | 向左移動。 |
| D | 向右移動 | key.right | 向右移動。 |
| S | 向後移動 | key.back | 向後移動。 |
| W | 向前移動 | key.forward | 向前移動。 雙擊則使玩家疾走或速泳(當玩家飢餓值小於等於6( |
| 遊戲內容 | |||
| 攻擊/破壞 | key.attack | 破壞方塊(按住);攻擊(點擊)。 | |
| 選取方塊 | key.pickItem | 切換到目前準心所對準的方塊,並立即出現在快捷欄裡。 在創造模式下,如果對準的方塊不在快捷欄中,則會用準心對準的方塊替換選中的快捷欄欄位中的物品,並且不會檢查該方塊是否在物品欄中。點擊一個生物會獲得其對應的生成蛋(如果有的話)。點擊畫、礦車(有或沒有儲物箱、熔爐或漏斗)或船時可以獲得對應的物品。
生成籠是唯一無法用滑鼠中鍵獲得的方塊,這在短期內不會改變。 在創造模式物品欄內,對着物品按下滾輪會給予該物品最大堆疊數的物品堆,拿着物品的同時拖過物品欄/容器欄位會在拖過的欄位上複製出有着該物品的最大堆疊數的物品堆。 對着方塊實體的同時按下Ctrl或⌘ Cmd(一些Mac),該方塊實體的NBT數據會被複製到所選取的方塊裡。所選取的方塊會擁有一個物品描述「(+NBT)」。 | |
| 使用物品/放置方塊 | key.use |
放置方塊、拉弓(鬆開右鍵以發射)、用盾牌格擋、使用功能性方塊(如儲物箱、門和紅石元件)、乘坐載具、食用食物、飲用藥水、鋤頭地、剪羊毛、為綿羊染色、命令狼或豹貓坐下或站起、與村民交易、用打火石或火焰彈製造火焰、用命名牌為生物命名、為生物拴上牽繩或將其固定在欄杆上、掟出或回收魚竿、掟出掟物(飛濺藥水、雞蛋、終界珍珠、終界之眼、附魔之瓶和積雪球)、穿戴快捷欄中的盔甲或鞘翅、食用放置在地上的蛋糕或驅動熔爐礦車、擠奶。 通常,如果所持的物品和所點擊的方塊都可以被使用/放置(比如,嘗試在儲物箱上放置泥土),那麼點擊該方塊會優先於使用手持的物品。這也意味着玩家可以在進食/飲用時攻擊實體,但是點擊左鍵時進食/飲用會被打斷。 此按鈕也用於使用非慣用手上的物品。目前只能使用非慣用手上物品的右鍵功能,且僅當慣用手內的物品沒有右鍵功能時,或該右鍵功能無法使用時可用。 | |
| 物品欄 | |||
| Q | 丟棄已選擇物品 | key.drop | 丟棄/掟物品。若物品存在堆疊,只會丟出物品堆中的一個物品。在較新版本的Java版中,長按次鍵可以從物品堆中連續快速丟棄單個物品。並沒有事實上的「掟」命令;這裏所謂的「丟棄」(預設鍵位Q)只會將方塊從玩家處向前丟出2~3方塊的距離。雞蛋、終界珍珠、終界之眼和積雪球可以使用「使用」操作掟(預設為滑鼠右鍵)。Ctrl+Q會丟棄整個物品堆。在Mac上,此處的Ctrl本應該對應Command鍵,但是因為Command+Q會退出遊戲,所以應該按下Ctrl+Cmd+Q。
需要注意的是,並不存在對應的撿起物品的按鍵。丟在地上的物品只要靠近就會自動撿起(只要物品欄/快捷欄還有空間)。如果物品已被放置成方塊,請使用攻擊/破壞來撿起(比如用斧頭頭破壞指示牌並撿起),此時跌落的物品和丟出的物品的性質一樣,也可以像上述一樣撿起來。 |
| 1 - 9 | 快捷欄 | key.hotbar.1 - key.hotbar.9 | 選中熱鍵欄中對應的物品。在物品欄GUI內按下這些按鍵,會將滑鼠選中的物品堆移動到對應的快捷欄位裡,反之亦然。 |
| E | 打開/關閉物品欄 | key.inventory | 打開物品欄或關閉打開的GUI。 |
| F | 交換雙手嘅物品 | key.swapOffhand | 交換玩家慣用手和非慣用手的物品。 |
| 創造模式 | |||
| X | 載入快捷欄 | key.loadToolbarActivator | 將該按鍵與數字鍵一起點擊(組合鍵)以訪問9個已儲存的快捷欄。 |
| C | 儲存快捷欄 | key.saveToolbarActivator | 將該按鍵與數字鍵一起點擊(組合鍵)來把目前快捷欄儲存到數字鍵編號對應的已儲存的快捷欄中。 |
| 多人遊戲 | |||
| Tab ↹ | 顯示玩家列表 | key.playerlist | 在多人遊戲中,按住Tab ↹以顯示玩家列表。
在聊天框中,按下Tab ↹以補全命令、命令參數或玩家名稱。 |
| T | 打開聊天欄 | key.chat | 聊天和輸入伺服器命令。在創造模式物品欄界面開啟的情況下,此按鍵會使界面切換到搜尋欄。 |
| / | 打開命令視窗 | key.command | 打開聊天框並自動輸入一個/。一些鍵盤配置(比如Nordic)上這個鍵的位置可能是星號/英文撇號(*/')。
|
| 雜項 | |||
| L | 進度 | key.advancements | 打開進度頁面。 |
| 無 | 標示玩家(旁觀者) | key.spectatorOutlines | 在旁觀模式中高亮玩家。 |
| F2 | 擷取螢幕畫面 | key.screenshot | 按下此按鍵會在遊戲內截圖並將圖片儲存至以下位置: Windows:%appdata%\.minecraft\screenshots on Windows |
| 無 | 切換視角平滑移動 | key.smoothCamera | 切換視角平滑移動。啟用時,移動視角會變得更慢,更順暢,更像電影運鏡。 |
| F11 | 切換全螢幕
|
key.fullscreen | 切換是否以全螢幕顯示。
使用部分Apple的鍵盤時,F11必須和Fn和⌥option一起按下才能進入全螢幕。僅僅按下F11會切換到Exposé,而按下F11和Fn會根據偏好設定調低/調高音量。 一些人在退出全螢幕時會遇到一個錯誤,會導致一個無法退出的黑色畫面。遇到此錯誤時,請使用Alt + Tab ↹切出Minecraft,然後再次切回以進入窗口模式。 在Linux上,全螢幕下的滑鼠輸入通常會有一些問題。Linux下進入全螢幕後,視角可能只能在單個360°的區間內移動。這種情況下可以先按Esc來釋放滑鼠,然後再次按Esc使窗口再次綁定滑鼠。 全螢幕不適用於多顯示器,Minecraft會佔滿所有熒幕,而非目前活躍的熒幕。 |
| F5 | 切換視角 | key.togglePerspective | 在第一人稱視角、後視第三人稱視角和前視第三人稱視角間切換。 |
鍵盤綁定圖[]
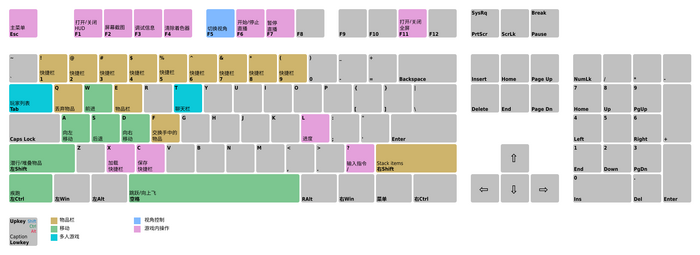
Minecraft的預設鍵盤綁定圖,點擊以查看大圖
基岩版[]
鍵盤與滑鼠[]
鍵盤和滑鼠控制類似於Java版,但有些不同。這些鍵位可以在設定中變更。鍵盤控制在Nintendo Switch或iOS上不可用。滑鼠控制僅在Xbox、PlayStation、Windows、Android和iOS/iPadOS上可用;但是,可以在其他支援OTG的諸如安卓的平台上接入外接鍵盤,將控制設定為鍵盤。
無法設定的鍵位[]
| 預設鍵位 | 功能 |
|---|---|
| 拿起一個欄位中的所有物品;將一疊均勻分散(拖動);將分散的物品整理為一疊(雙擊)。 | |
| 拿起一個欄位中一半的物品; 在滑鼠指針長按時經過的每一個欄位中放置這疊物品中的一個。 | |

|
轉身;瞄準;鏡頭移動。 |
| 選擇快捷欄中的物品;在聊天框中翻動聊天記錄。 | |
| ESC | 按下後打開遊戲選單並釋放滑鼠指針。在單人模式中暫停遊戲。關閉任何打開的GUI。退出聊天/命令窗口。 |
| F1 | 隱藏或顯示抬頭顯示器(HUD)。 |
| F8 | 隱藏或顯示紙娃娃。 |
| F11 | 全螢幕顯示切換。 |
| ⇧ Shift | 當物品欄打開的時候,按住⇧ Shift並點擊某個物品或物品堆可以將此物品在存放欄和快捷欄中切換。
當打開熔爐熔煉界面時,按住⇧ Shift並點擊在物品欄中某個物品或物品堆可以將此物品放上被熔煉區(而不是燃料區),而點擊被熔煉區或燃料區的物品則會將它們從熔爐上拿下。 當在合成時,按住⇧ Shift並點擊產物,則會製作出放上合成欄位的原料能夠合成的最大數量的產物,並存放在物品欄中。 當打開容器界面時,按住⇧ Shift並點擊某個物品或物品堆可以將此(組)物品放入容器或取出。 當在任何一個選項卡中,⇧ Shift並點擊任何一個物品時,會將他們快速的放到選項卡中。 在創造模式物品欄內按住⇧ Shift並點擊任何一個物品會將該物品的最大堆疊數的物品堆放入快捷欄(或物品欄,如果快捷欄滿了)。 |
| ↑, ↓, ←, → | 在界面中切換選中的欄位/可互動按鈕。將選中的物品拖拽到其他欄位/可互動按鈕上。 |
可設定的鍵位[]
| 預設鍵位 | 遊戲內設定名稱 | 功能 |
|---|---|---|
| 攻擊/破壞 | 破壞方塊(按住)、攻擊(點擊)。 | |
| 選取方塊 | 若視線所指的方塊在物品欄內,則切換到該物品。創造模式下,若方塊不在快捷欄中,目前選中的欄位的物品會被視線所指的方塊替代,無論物品欄內是否存在該物品。對生物或實體使用則會獲得對應的物品/生成蛋,若存在。
對着方塊實體同時按下Ctrl鍵,則選取的方塊物品會複製該方塊實體的NBT。這種物品會附加一個物品描述:(+DATA)。 | |
| 使用物品/放置方塊 | 放置方塊或與方塊、實體、物品互動、穿戴快捷欄內的盔甲或鞘翅。
若手持的物品和面向的方塊都可互動,方塊互動優先,也就是玩家會和方塊互動。 | |
| Q | 丟棄物品 | 丟棄/掟物品。若物品有堆疊,只會丟擲物品堆中的1個物品。Ctrl + Q會丟棄整個物品堆。 |
| 1 - 9 | 快捷欄 | 選擇相應快捷欄的物品。 |
| E | 物品欄 | 打開物品欄,並隱藏GUI 。 |
| F5 | 切換視角 | 在第一人稱視角、後視第三人稱視角和前視第三人稱視角間切換。 |
| Spacebar | 跳躍/向上飛 | 跳躍。如果正在游泳,則會使玩家上浮。雙擊可開啟飛行(僅創造模式)。飛行時可以讓玩家高度上升。 |
| ⇧ Shift | 潛行/向下飛 | 潛行。如果開啟了飛行模式,則會造成高度下降。
同時對着可互動方塊按下Shift和use會在對應的位置放置手中的方塊,而不是與方塊互動。 從可騎乘實體上下來。 |
| Left Control | 疾走 | 開始疾走。飛行啟用時速度會變快。 |
| A | 向左移動 | 使玩家向左移動。 |
| D | 向右移動 | 使玩家向右移動。 |
| S | 向後移動 | 使玩家向後移動。 |
| W | 向前移動 | 使玩家向前移動。 |
| Z | 生物效果 | 切換狀態效果窗口。 |
| T, RETURN | 開/關聊天欄 | 切換聊天窗口。 |
| / | 開啟命令 | 打開聊天窗口,並輸入一個「/」。 |
| [ | 選單左選項卡 | 向左循環物品欄/世界選單/設定的選項卡。 |
| ] | 選單右選項卡 | 向右循環物品欄/世界選單/設定的選項卡。 |
如果開啟了全鍵盤操作(Full Keyboard Gameplay),即可使用以下設定。
| 預設 | 遊戲內設定名稱 | 功能 |
|---|---|---|
| - | 稍稍向上看 | 視角向上旋轉15度。 |
| + | 稍稍向下看 | 視角向下旋轉15度。 |
| NUM 9 | 向右上看 | 視角向右上旋轉45度。 |
| NUM 8 | 向上看 | 視角向上旋轉45度。 |
| NUM 7 | 向左上看 | 視角向左上旋轉45度。 |
| NUM 6 | 向右看 | 視角向右旋轉45度。 |
| NUM 5, End, \ | 向中心看 | 視角朝向中心。 |
| NUM 4 | 向左看 | 視角向左旋轉45度。 |
| NUM 3 | 向右下看 | 視角向右下旋轉45度。 |
| NUM 2 | 向下看 | 視角向下旋轉45度。 |
| NUM 1 | 向左下看 | 視角向左下旋轉45度。 |
| ↑ | 平穩地向上看 | 視角向上平滑轉動。 |
| ↓ | 平穩地向下看 | 視角向下平滑轉動。 |
| ← | 平穩地向左看 | 視角向左平滑轉動。 |
| → | 平穩地向右看 | 視角向右平滑轉動。 |
| PgUp | 向左循環物品 | 向左循環選定的快捷欄。 |
| PgDn | 向右循環物品 | 向右循環選定的快捷欄。 |
| Q | 攻擊/摧毀 | 和平時滑鼠左鍵的操作相同。 |
| X | 選取方塊 | 和平時滑鼠中鍵的操作相同。 |
| E | 使用物品/放置方塊 | 和平時滑鼠右鍵的操作相同。 |
| Z | 丟棄物品 | 和平時Q的操作相同。 |
| 1 - 9 | 快捷欄1-9 | 和平時的操作完全相同。 |
| C | 物品欄 | 和平時E的操作相同。 |
| F5 | 切換視角 | 和平時的操作完全相同。 |
| Spacebar | 跳躍/向上飛 | |
| ⇧ Shift | 潛行/向下飛 | |
| Ctrl | 疾走 | |
| A | 向左移動 | |
| D | 向右移動 | |
| S | 向後移動 | |
| W | 向前移動 | |
| Tab ↹ | 生物效果 | 和平時Z的操作相同。 |
| T, ↵ Enter | 打開聊天欄 | 和平時的操作完全相同。 |
| / | 輸入命令 | |
| B | 表情 | |
| [ | 向左循環選單 | |
| ] | 向右循環選單 |
控制器[]
控制器的操作方式和Xbox One版、Nintendo Switch版和PlayStation 4版大同小異,除了搖杆外的所有操作都可以到設定去改變操作方式。在Nintendo Switch上,遊戲可以用一對Joy-Con或任何支援Nintendo Switch的完整控制器遊玩,如Pro Controller。只用單個Joy-Con不能玩遊戲。假如控制器有模擬搖杆,那麼使用![]() /
/![]() 來移動,並使用
來移動,並使用![]() /
/![]() 來查看。空着的地方代表預設情況下,鍵位是未分配的,需要由玩家為其分配一個按鈕。控制器在所有平台都可用。
來查看。空着的地方代表預設情況下,鍵位是未分配的,需要由玩家為其分配一個按鈕。控制器在所有平台都可用。
| 預設鍵位 | 功能 | ||
|---|---|---|---|
| 跳躍/向上飛 | |||
| 丟棄物品 | |||
| 攻擊/破壞 | |||
| 使用物品/放置方塊 | |||
| 合成 | |||
| 物品欄 | |||
| 向左選擇物品 | |||
| 向右選擇物品 | |||
| 切換視角 | |||
| 潛行/向下飛 | |||
| 疾走 | |||
| 緩慢上升 | |||
| 緩慢下降 | |||
| 生物效果 | |||
| 打開聊天欄 | |||
| 向左移動 | |||
| 向右移動 | |||
| 向後移動 | |||
| 向前移動 | |||
| 選取方塊 | |||
| 打開通知 | |||
觸控[]
透過觸摸熒幕來控制顯示在熒幕上的東西。可以在設定中(設定 → 輕觸 → 控制模式)選擇控制模式,並且初次遊戲時會自動彈出。有三種控制模式:搖杆並點擊進行互動、方向鍵並進行互動、搖杆並瞄準十字線。觸摸控制在所有支援觸控的裝置上都可用。
按鈕[]
| 按鈕 | 功能 | 控制模式 |
|---|---|---|
| 移動。按住並拖動搖杆時,玩家會向相應的方向移動,且搖杆距離中心位置越遠,玩家移動速度越大。如果快速地連續兩次拖動搖杆到達左上角和右上角範圍之間的最大範圍,且第二次不鬆手,那麼玩家會進行疾走或速泳(飢餓值小於等於6( |
搖杆並點擊進行互動、搖杆並瞄準十字線 | |
| 跳躍。在游泳時點擊會使玩家上浮。處於創造模式時雙擊可進行飛行,這時按鈕將改變為 |
搖杆並點擊進行互動、搖杆並瞄準十字線 | |
| 潛行切換按鈕,點擊進行切換。 | 搖杆並點擊進行互動、搖杆並瞄準十字線 | |
| 處於創造模式時,向上飛。 | 搖杆並點擊進行互動、搖杆並瞄準十字線 | |
| 處於創造模式時,向下飛。雙擊後,玩家不再飛行,按鈕恢復為 |
搖杆並點擊進行互動、搖杆並瞄準十字線 | |
| 拖動搖杆到達左上角和右上角範圍之間,按下疾走鍵,或交換上述步驟,可以開始疾走或速泳(飢餓值小於等於6( |
搖杆並點擊進行互動、搖杆並瞄準十字線 | |
| 在水中上浮。 | 搖杆並點擊進行互動、搖杆並瞄準十字線 | |
| 在水中下沉。 | 搖杆並點擊進行互動、搖杆並瞄準十字線 | |
| 使有鞍的可跳躍的生物跳躍,脱離沒有鞍的生物或不可跳躍的生物,脱離非生物實體。 | 搖杆並點擊進行互動、搖杆並瞄準十字線 | |
| 脱離生物。 | 搖杆並點擊進行互動、搖杆並瞄準十字線 | |
| 放置方塊或與方塊、實體、物品互動、穿戴快捷欄內的盔甲或鞘翅。
若手持的物品和面向的方塊都可互動,方塊互動優先,也就是玩家會和方塊互動。 |
非旁觀模式下的搖杆並瞄準十字線 | |
| 破壞方塊(按住)、攻擊(點擊)。 | 非旁觀模式下的搖杆並瞄準十字線 | |
| 前進。 按住時, |
方向鍵並進行互動 | |
| 後退。 | 方向鍵並進行互動 | |
| 向左移動。按住時, |
方向鍵並進行互動 | |
| 向右移動。按住時, |
方向鍵並進行互動 | |
| 向左前方移動。按住時, |
方向鍵並進行互動 | |
| 向右前方移動。按住時, |
方向鍵並進行互動 | |
| 跳躍。在游泳時點擊會使玩家上浮。處於創造模式時雙擊可進行飛行,這時按鈕將改變為 |
方向鍵並進行互動 | |
| 飛行時顯示此按鈕。雙擊後,玩家不再飛行,按鈕恢復為 |
方向鍵並進行互動 | |
| 處於創造模式時,向上飛。 | 方向鍵並進行互動 | |
| 處於創造模式時,向下飛。 | 方向鍵並進行互動 | |
| 處於創造模式且飛行時同時按住,潛行。 | 方向鍵並進行互動 | |
| 潛行切換按鈕,雙擊進行切換。潛行時顯示為 |
方向鍵並進行互動 | |
| 打開表情選單。 | 所有控制模式 | |
| 打開聊天熒幕。 | 所有控制模式 | |
| 打開遊戲選單。 | 所有控制模式 | |
| 用於智慧體 |
/ | |
| 用於文字轉語音 |
/ |
互動操作[]
僅在搖杆並點擊進行互動、方向鍵並進行互動兩種模式下生效。
| 互動操作 | 操作方法 |
|---|---|
| 移動視角 | 在熒幕上滑動手指。 |
| 放置方塊 | 對準並點擊所需放置的地方來放置方塊。 |
| 破壞方塊 | 對準並長按所需破壞的方塊來破壞方塊。 |
| 丟棄物品 | 長按快捷欄約2秒來丟棄物品。 |
| 使用方塊 | 對準並點擊所需使用的方塊來使用方塊。 |
| 互動按鈕 |  用於餵食動物的互動按鈕 對於一些額外功能需對實體長按或使用互動按鈕,下面列出了一些互動按鈕的功能:
|
過時版本[]
這些版本的遊戲已經被移除;然而,遊戲控制會在此作為歷史檔案。
樹莓派版[]
所有樹莓派版的控制均不可被變更。
| 操作 | 功能 |
|---|---|

|
轉身;瞄準;第三人稱視角移動 |
| 破壞方塊(按下去);把方塊從物品欄移動到快捷欄,把所有物品向右移動一格。 | |
| 放置方塊;拉弓 | |
| 捲動快捷欄中的物品 | |
| Esc | 打開或關閉界面,並返回游標控制 |
| 1 - 8 | 選擇快捷欄中的物品 |
| W | 向前移動 |
| A | 向左移動 |
| S | 向後移動 |
| D | 向右移動 |
| Spacebar | 跳躍。雙擊進入飛行模式;飛行時,按下以向上飛行(上升) |
| ⇧ Left Shift | 潛行。飛行時,按下以向下飛行(下降) |
| E | 打開物品列表 |
| Tab ↹ | 在不打開暫停選單時,從遊戲窗口釋放滑鼠游標 |
攜帶版:Xperia PLAY[]
| 按鍵 | 功能 |
|---|---|
| 右按鈕 | 放置方塊 |
| 左按鈕 | 破壞方塊 |
| 打開物品欄 | |
| 在快捷欄中向右選擇 | |
| 跳躍 | |
| 在快捷欄中向左選擇 | |
| 方向鍵 | 移動 |
| 左觸摸板 | 潛行 |
| 右觸摸板 | 移動鏡頭 |
| 選單 | 打開遊戲選單 |
| 觸屏 | 聊天(僅多人模式),按下以改變快捷欄中的選擇 |
| 搜尋按鍵 | 關閉第三人稱視角 |
注意:對於使用遊戲手把的Xperia Play用户,在創造模式下,熒幕下方最下面的兩行項目,並且無法向下捲動以查看它們。 它們仍然可以訪問,但它需要記住按下方向按鈕訪問它們的次數,或者試錯。這有望很快修復,但在4.0更新中最為突出,因為項目數量增加了,現在隱藏了16個項目。 查看它們的唯一方法是打開選項是在選項選單中使用觸摸控件。
原主機版[]
- 在PlayStation Vita版,觸摸屏可以用於控制底部的物品欄 (如可用)。
- Wii U版可以使用Wii U 的Gamepad、Wii U Pro手把或是傳統手把,但不支援Wii Remote手把。
- Nintendo Switch版(包括NS基岩版)可以使用自帶的一對Joy-Con手把或是Nintendo Switch支援的任何傳統手把裝置,如Nintendo Switch Pro手把,但不支援單個Joy-Con手把遊玩。
控制[]
| 按鈕 | 遊戲內設定名稱 | 功能 | ||||||
|---|---|---|---|---|---|---|---|---|
| 暫停 | 暫停遊戲 | |||||||
| 玩家 | 顯示遊戲內玩家名單。 | |||||||
| 移動 | 查看/移動;當快速推進按鈕,你會疾走/走路。 | |||||||
| 查看 | 查看/移動 | |||||||
| 改變相機視角 | 改變相機視角(切換第一人稱、第二人稱、第三人稱) | |||||||
| 潛行 | 潛行/步行,或在創造模式飛行時降落。 | |||||||
| 跳躍 | 跳躍 | |||||||
| 掟出 | 從物品欄掟出一個物品。如果物品處於堆疊狀態,只有一個會被丟棄/掟。[fn 1] | |||||||
| 合成 / 創造 | 在創造模式下打開內置工作台,或左側項目列表。如果UI啟用了「經典」選項,會打開背包。 | |||||||
| 物品欄 | 打開物品欄 | |||||||
| 選擇物品(左) | 選擇快捷欄中向左的物品 | |||||||
| 選擇物品(右) | 選擇快捷欄中向右的物品 | |||||||
| 放置 | 放置方塊; 使用弓箭射箭;穿盔甲;使用特殊方塊如儲物箱、門以及開關;進入交通工具;切換開關/門(按下一次) | |||||||
| 開採 | 破壞方塊; 開採/破壞方塊(按住);攻擊(點擊一次)。 | |||||||
曾用鍵位[]
這些特性曾存在於遊戲中,但已被移除。
以下列出曾在遊戲中使用但現已失效的鍵位。[1]
Java版[]
| 鍵位 | 曾用版本 | 功能 |
|---|---|---|
| B | Java版Classic 0.0.20a - Java版Indev 0.31 20091223-2 | 列出Classic創造模式中可使用的方塊列表。 |
| Java版Indev 0.31 20100128 - 未知 | 進入合成界面。 | |
| I | Java版Indev 0.31 20091231-1 - Java版Beta 1.4 | 打開物品欄。 |
| ↵ Enter | 未知 - Java版Classic 0.30 | 在Classic創造模式中設定重生點。 |
| F4 | Java版Alpha v1.2.2 | 生成一個地獄傳送門。Notch設定,用於遊戲測試,並在Alpha v1.2.3將其移除。 |
| R | Java版pre-Classic rd-131655 - Java版Classic 0.30 | 在重生點重新出生。 |
| F5 | Java版Classic 0.26 SURVIVAL TEST - Java版Indev 20100211 | 下雨。 |
| F7 | Java版Indev 0.31 20091231-1 - 未知 | 拍攝等距水平繪製截圖。 |
| F6 和 F7 | Java版Beta 1.8-pre1 | 分別將晝夜更替快進和快退(僅限單人模式)。 |
| G | Java版Classic 0.0.9a - Java版Classic 0.0.23a_01 | 在Classic創造模式中創造一個人類。 |
| Y | Java版Classic 0.0.9a - 未知 | 在Classic創造模式中反轉滑鼠。 |
| F | 未知 - Java版Beta 1.7.3 | 調節顯示距離。於Beta 1.8中被變更為 F3+F。 |
| N | Java版Classic 0.0.9a - 未知 | 在Classic創造模式中生成新地圖。 |
| ⇧ Shift + F2 |
Java版Beta 1.2 02 - Java版Beta 1.4 | 啟動測試中的截屏功能。會截出巨大的645兆像素的TGA圖片,解像度為36,450 × 17,700。[2]
按下此鍵或會導致遊戲卡住一段時間,遊戲畫面會碎裂或直接崩潰,具體表現取決於可用記憶體的大小。在這個過程中會生成 1.8GB 大小的檔案。 |
除錯控制[]
這些鍵位用於遊戲開發除錯,或無意中被保留在Java版Beta 1.9-pre4-5和12w08a中。[3][4]以下的特殊視角被Jeb稱為Deadmau5視角。[5]
| 鍵位 | 出現版本 | 功能 |
|---|---|---|
| F6 | Beta 1.9-pre4,5和12w08a | 啟用「Deadmau5視角」。 |
| Y | Beta 1.9-pre5和12w08a | 拉近視角。[3]此鍵位及以下鍵位均在「Deadmau5視角」下生效。[5] |
| H | Beta 1.9-pre5和12w08a | 拉遠視角。[3] |
| Y + H | Beta 1.9-pre5和12w08a | 重設視角遠近。[3] |
| N | Beta 1.9-pre5和12w08a | 將視角逆時針旋轉。[3] |
| M | Beta 1.9-pre5和12w08a | 將視角順時針旋轉。[3] |
| N + M | Beta 1.9-pre5和12w08a | 停止視角旋轉。[3] |
| U | Beta 1.9-pre5和12w08a | 視角前移。[3] |
| O | Beta 1.9-pre5和12w08a | 視角後移。[3] |
| I | Beta 1.9-pre5和12w08a | 視角緩慢上移。[3] |
| K | Beta 1.9-pre5和12w08a | 視角緩慢下移。[3] |
| J | Beta 1.9-pre5和12w08a | 視角緩慢左移。[3] |
| L | Beta 1.9-pre5和12w08a | 視角緩慢右移。[3] |
基岩版[]
| 鍵位 | 曾用版本 | 功能 |
|---|---|---|
| 搜尋鍵 | 攜帶版Alpha 0.1.2 | 在所有具備搜尋鍵的Android手機中切換第三人稱視角。現在這個功能已經能夠透過暫停選單實現,不必再使用搜尋鍵。Xperia PLAY保留了此鍵的功能。 |
參見[]
參考[]
- ↑ http://web.archive.org/web/20090520141329/http://www.mojang.com/notch/minecraft/ 從2009年5月20日起 Minecraft Classic 的存檔頁。
- ↑ notchtweet:28553723806490624 - Notch關於 Shift+F2 的推文。
- ↑ 3.00 3.01 3.02 3.03 3.04 3.05 3.06 3.07 3.08 3.09 3.10 3.11 3.12 jebtweet:129585294214299648
- ↑ jebtweet:172982497104240640
- ↑ 5.0 5.1 jebtweet:172983022038163456
語言

