概述
这个教程是给初学者准备的!如果你正在寻找特定组件的详细信息,请检查基岩版实体组件文档。这个教程的主要内容有:
所需时间
此教程大约需要1到1.6个小时来完成。
所需要的工具
你将需要为了这个教程准备以下软件:
一个文本编辑器
你可以使用任何一种文本编辑器,但建议你使用集成开发环境(IDE)。如果你想有效管理多个文件,建议使用Visual Studio Code。而在iOS上,用Textcode Viewer则是不错的选择,如果你的iOS设备已经越狱,也可以尝试使用iFile或者Filza。对于Android系统来讲,MT管理器或ES文件浏览器将是一个不错的选择。
一个图像编辑器
MS Paint可用于编辑大多数的图像,但它无法编辑那些带有透明度的图像(比如鸡的材质),GIMP(GNU图形处理程序)是一个免费的图像编辑器,它可以编辑有透明度的图像。你可以在这里下载GIMP:https://www.gimp.org
Paint NET也可以编辑有透明度的图像,并且拥有更简单和基本的用户界面(UI),在此处下载:https://www.getpaint.net/
开始
我们将一步一步来教你如何制作一个资源附加包。 资源附加包是可以修改材质、模型、动画、音乐、声音、用户界面(UI)和语言的附加组件。这个教程主要针对于材质贴图。
创建一个资源附加包
首先找到development_resource_packs文件夹,你的文件路径应该类似于如下所示:
Windows 10
%localappdata%\Packages\Microsoft.MinecraftUWP_8wekyb3d8bbwe\LocalState\games\com.mojang\development_resource_packsAndroid
SDCard/games/com.mojang/development_resource_packs打开资源附加包的文件夹后,在其中创建一个新的文件夹并将其命名为:“Tutorial_Resource_Pack”。接着,打开这个新创建的文件夹。
我们要做的第一件事是创建一个名为manifest.json的文件。这个文件将包括关于我们的资源附加包的数据,例如资源附加包的名称、在游戏中显示的资源附加包的描述以及通用唯一识别码(UUID)。
关于通用唯一识别码(UUID)的快速说明
UUID是我们将用于区分各种插件的标识符。 因此,UUID必须是唯一的! 如果你在制作一个新的资源附加包时不改变你的资源附加包的UUID,你制作的资源附加包可能不会在游戏中出现!幸亏你非常轻松地就可以生成一个UUID! 你可以在这里找到一个在线生成器:https://www.uuidgenerator.net/version4。 当你需要新的UUID时请刷新这个页面。
创建一个JSON文件
要创建一个JSON文件,请在“Tutorial_Resource_Pack”文件夹中右键单击并创建一个新的文本文档(txt格式)。接着把这个新创建的文本文档重命名为“manifest.json”。
注意
当你重命名时请确保这个文件的扩展名为.json而不是.txt。您可能会收到类似于“如果改变文件扩展名,可能会导致文件不可用。确实要更改吗?”的警告。这并没有什么关系!
如果你看不到文件扩展名,可以到文件资源管理器的“查看”菜单栏中勾选“文件扩展名”复选框来打开它。
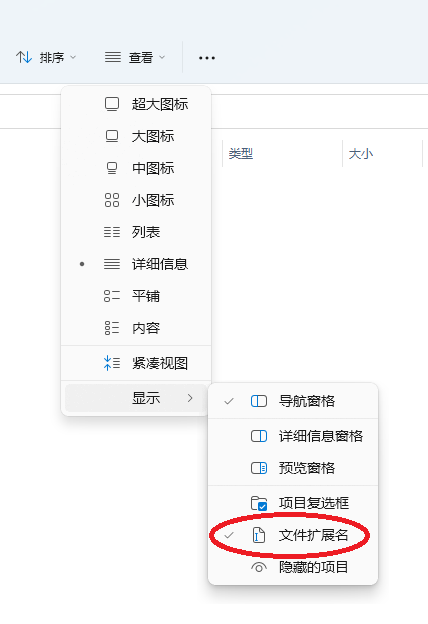
manifest.json
在你选择的文本编辑器中打开manifest.json并复制或输入以下内容:
- manifest.json
{
"format_version": 2,
"header": {
"description": "Pack Description",
"name": "Tutorial Resource Pack",
"uuid": "bc2a0bc9-e3a2-4702-9319-d4d3231dfdbc",
"version": [1, 0, 0],
"min_engine_version": [1, 13, 0]
},
"modules": [
{
"description": "Pack Description",
"type": "resources",
"uuid": "891f5751-bb0e-47c6-91f0-fdc4e76949ef",
"version": [1, 0, 0]
}
]
}
另外,你也可以将包含名为“Resource_pack_manifest.json”的文件复制到“Tutorial_Resource_Pack”文件夹中,并将其重命名为“manifest.json”。
请确保modules部分中的两个uuid是两个不一样的UUID,像前面说的一样,你可以在线生成UUID:https://www.uuidgenerator.net/version4。name和第一个description字段可以填入你想要在游戏中显示的任何文本。
提示
这个文件采用了JSON数据格式! 我们现在不用去管这种格式,但要注意的事情是如何布局。 注意,不要忘记引号、冒号、花括号({})或方括号([])。缺少其中任何一个都可能会导致你的资源附加包无法正常运行!
测试资源包
现在我们准备在游戏里测试它了!打开Minecraft新建一个世界。 在屏幕左侧向下滑动并点击“资源包”(“Resource Packs”)。在屏幕的右侧滑动屏幕,直到你看到了“Tutorial Resource Pack”为止。 如果你完全按照上述所做,那么你的游戏看上去应该是类似于这样的:
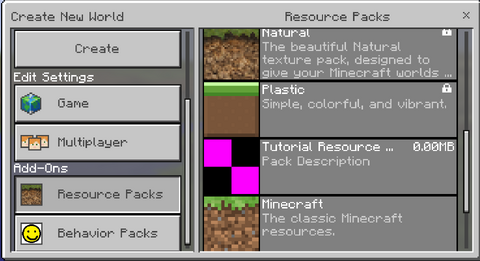
疑难解答
如果你没有在游戏中看到你的资源附加包,请确保你的manifest.json是完全正确的。 确保你没有任何缺少的花括号({})、逗号(,)、冒号(:)、引号(“”)或方括号([])。 请记住对于每个花括号、引号或方括号来说,都必须有位于右侧的花括号,引号或方括号。
创建一个图标
你也许已经注意到了,我们的资源附加包缺少图标!如果你没有指定一个图标,那么一个粉红色和黑色相间的棋盘状材质将会显示在你的资源附加包的旁边。
在你选择的图像编辑器中,创建一个大小为128 x 128像素的新图像。
用Microsoft自带的画图程序去做这些:
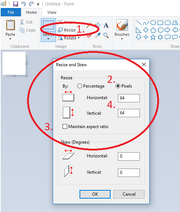
- 单击“重新调整大小”
- 将弹出的“调整大小和扭曲”对话框中的百分比改为像素
- 取消选中“保持纵横比”
- 在“水平”和“垂直”文本框中输入“128”
- 单击“确定”
得到正确的画布大小后,请自行绘制你想要的图标。在这个教程中,我们创建了一个粗略绘制的笑脸:

保存你的图标并命名为“pack_icon”,确保将其保存为.png格式。 把它保存到我们保存manifest.json文件的文件夹中。 作为参考,我们的文件夹现在应该如下所示:
现在,如果我们启动游戏并打开到创建新的世界(Create New World)的资源包(Resource Pack)部分,它看起来应该类似于这样:
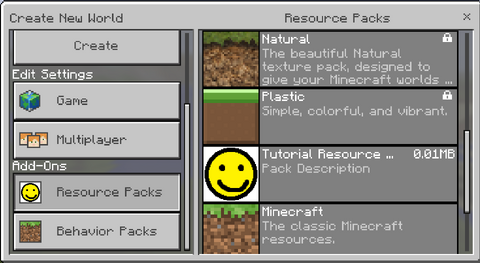
点击Tutorial Resource Pack将其添加到你正在创建的世界里!
修改一个实体的材质
现在我们已经设置好了资源附加包,让我们来修改苦力怕的材质吧!
但是,在我们进行绘图之前, 我们需要新建一个应包含资源附加包的文件夹。请按照以下指示去做以完成:
- 在 Tutorial_resource_pack 文件夹里新建一个名为“textures”的文件夹
- 在“textures”文件夹里新建一个名为“entity”的文件夹
- 在“entity”文件夹里新建一个名为“creeper”的文件夹
- 将苦力怕材质从原版Minecraft资源附加包(Vanilla Minecraft Resource Pack)复制到我们新建的creeper文件夹。在下载示例资源附加包之后,材质可以在这里被找到: \Vanilla_Resource_Pack\textures\entity\creeper
你的文件夹看上去应该是这样的:

现在我们有了原版的的苦力怕材质,在你选择的图像编辑器中打开它。它应该看起来类似于这样:

你可能会发现材质看上去很小,请务必将其放大。在微软画图软件中,您可以使用窗口右下角的滑块控制放大率。
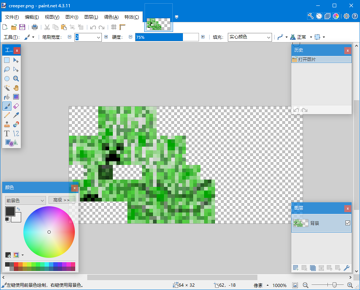
关于材质的快速说明
如果你之前从未见过一张材质图片,上面的图片可能会让你一头雾水。理解它的最好方法就是类似于用包装纸包装一个礼物,而包装纸就是我们的材质。以下是苦力怕材质的布局:
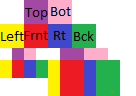
| 标记说明 | |
|---|---|
| Top | 立方体顶部 |
| Bot | 立方体底部 |
| Left | 左面 |
| Frnt | 前面 |
| Rt | 右面 |
| Bck | 后面 |
颜色匹配的区域朝向相同的方向(例如红色区域始终为立方体的前面)。
它在游戏里看上去是这样的:

提示
不是每个材质都以相同的方式布局的,你需要进行试验并找出每个实体的材质是如何布局的。进阶用户、还可以查看model文件夹中的mobs.json文件,找到每个身体部位上的材质UV的位置。
该到了发挥创意的时候了!请按照你的想法编辑苦力怕。为了简单起见,在此仅添加一条头带作为示例。

当你对你的材质感到满意,请将文件保存为.png格式并且确保文件名为 “creeper”。游戏只会匹配有正确文件名的文件。当你感到困惑时,请参照原版Minecraft的资源附加包当中这些文件的名称。
有关材质文件格式的提醒
Minecraft支持.tga、.png和.jpg格式的材质。但其会优先尝试使用tga格式的版本,接着尝试png格式的,最后尝试jpg格式的。 这意味着倘若你有两个苦力怕的材质,一个为png格式,另而一个为tga格式,游戏会优先将tga格式的材质作为苦力怕的材质。
测试我们的资源附加包
- 启动游戏
- 创建一个新世界
- 将游戏模式设置为为创造模式(Creative)
- 点击“资源包(Resource Packs)”
- 在屏幕右侧找到“Tutorial Resource Pack”然后点击它
- 点击开始游戏(Play)
- 使用创造模式物品栏中的苦力怕刷怪蛋生成一个苦力怕
成果
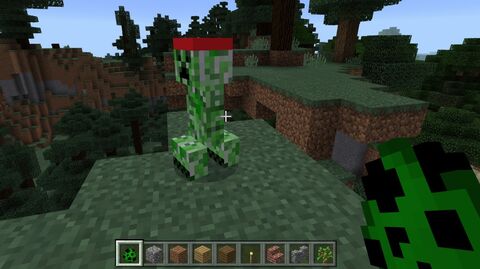
挑战1
用你现在所学到的,给猪和鸡创造些新的材质。
- 隐藏要素
- 鸡没有像苦力怕那样的单独的材质文件夹,其材质位于textures/entity文件夹中。
- 鸡的材质有透明度,所以请务必记得使用可以保存透明度的图像编辑器
方块的材质
现在我们已经了解了修改实体材质的过程,这时对你而言更改方块的材质应该看上去很简单。让我们给石头创建一个新的材质。
要创建一个新的石头材质时:
- 在你的textures文件夹中新建一个名为“blocks”的文件夹。
- 把原版Minecraft资源附加包中石头的材质复制到我们的新blocks文件夹中
- 材质可以在这里找到:/Vanilla_Resource_Pack/textures/blocks/stone.png
- 在图像编辑器中打开石头的材质并编辑
- 在游戏中测试
这是新石头材质:

它在游戏中看上去是这样子的:
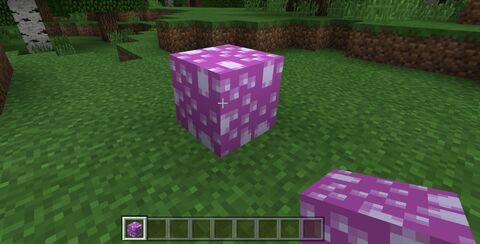
挑战2
恭喜你!现在你可以自行创建方块的材质,请尝试给熔炉制作一个新材质。
隐藏要素: 熔炉在前面、侧面、顶部和正在烧炼时的前面使用了不同的材质,确保你编辑了上述所有材质。
物品的材质 - 挑战3
创建新的物品材质类似于创建新的方块材质。按照与之前相同的步骤,但请确保你在textures文件夹中创建了一个名为“items”的文件夹且你的物品材质储存在该文件夹。记住,你要随时查看原版Minecraft资源附加包中的示例(/Vanilla_Resource_Pack/textures/items)。
环境的材质
你也可以更改云、月亮、雨、雪、太阳的材质以及破坏方块时显示的碎裂状动画。你应该把这些材质储存在textures文件夹中名为“environment”的文件夹中。
排除材质的故障
倘若你的材质并没有出现在游戏中,请检查以下内容:
- 请确保它和你要替换的asset的名称相同
- 即苦力怕的材质名称应为“creeper”,石头的材质名称应为“stone”
- 请确保材质位于正确的文件夹中!
恭喜你!
你已经完成了这个教程,现在你应该明白了该如何去制作自己的资源附加包!
进阶:自定义音效
除了修改材质,资源包也可以增加自定义音效。
- 音源格式
在Minecraft中,游戏统一使用的为fsb格式的游戏级加密音效,需在电脑上使用特定的软件将音源转码为特定格式。
但对于大多数开发者及玩家,普遍使用的是ogg格式的加密音效,具有兼容性与音质并存的优点。
- 更改原版音效
在资源包的根目录,创建一个名字为sounds的文件夹,将准备好的音效ogg与要替代的音效放在同一个位置,名字为[实际音效名].json。
格式如下:
{
"minecraft.bgm.1": {
"category": "music",
"sounds": [
{
"name": "sounds/bgm/1",
"stream":true
}
]
},
"minecraft.bgm.2": {
"category": "music",
"sounds": [
{
"name": "sounds/bgm/2",
"stream":true
}
]
}
}
在上述代码中,"minecraft.bgm.1"为该音效的调用名,即该音效在Minecraft中的调用命令为/playsound minecraft.bgm.1。
同理,若想在Minecraft中停止播放该音效,则需输入/stopsound @a minecraft.bgm.1。
处于"name"后面的部分则为这个音效的对应的路径,且从sounds文件夹开始。
将音源放入对应的路径,并将路径与调用名填入sound_definitions.json,装载后即可使用。
导出与分享
既然你已经制作好了资源附加包,你可能希望去将其与朋友分享!为此,请执行以下操作:
- 找到你的
development_resource_packs文件夹
%localappdata%\Packages\Microsoft.MinecraftUWP_8wekyb3d8bbwe\LocalState\games\com.mojang\development_resource_packs\tutorial_resource_pack
- 选择所有文件及文件夹
- 用右键单击高亮的文件,然后选择“发送到” ->“ 压缩(zipped)文件夹”
- 重命名该文件为
tutorial_resource_pack.mcpack- 确保你把文件扩展名更改成了
.mcpack - 当弹出窗口询问“如果改变文件扩展名,可能会导致文件不可用。确实要更改吗?”时,请点击“是”
- 确保你把文件扩展名更改成了
现在可以把.mcpack文件分享给你的朋友了!当他们打开它时,Minecraft会在它还没有运行时启动,接着它将会出现在资源包(Resource Packs)中供他们使用!
更深入地理解
很快,经过练习后,你将能够制作材质包,并将其上传到各种网站,例如MCPEDL。 找到Vanilla Textures Pack(1.8){向下滑动,直到您看到下载资源附加包的zip文件(Download the zips for the Resource Pack)的链接} 提示- - 要更改某些东西的物品名称,找到Text文件,然后找到en_us(英文),它会被分成类似于物品(items)和方块(tiles)这样的东西来显示成就(acheivements)或警告(warnings) - 一些生物的材质是TGA格式的,你可以使用像Pixxelon这样的转换器。 - 还有其他的一些材质(如海晶灯,)是动画形式的,并在垂直方向上分成了4帧。 - 如果类似于僵尸猪人这样的材质看上去非常复杂,你可以把它想象成纸质模型的展开图,或者一张网,但这样的话有些部分会位于“错误”的位置(例如,顶部,底部会彼此相邻)
提醒
你可以通过删除development_resource_packs文件夹中的副本,然后打开mcpack文件导入它来测试导出的资源附加包是否有效(先备份!)。如果它不起作用,请确保你在制作.mcpack时将文件转换为.zip格式这一步选择了资源附加包里面的内容而不是这个文件夹本身。
参见
| 版本 |
| ||||||
|---|---|---|---|---|---|---|---|
| 开发 |
| ||||||
| 技术性 | |||||||
| 多人游戏 | |||||||
| 特色功能 | |||||||
| ||||||||||||||||||||||||||||||||||||||||||||||||||||||||||||||||
